cara membuat sketsa rumah 3d dengan corel draw semua versi
sebelum masuk tutorialnya mari baca pencerahannya

Sebagai contoh gambar dibawah ini, untuk membuat tampilan isometrik kita tinggal menentukan tampilan dilihat dari sisi sebelah mana dengan tekan tombol perintah SW Isometric, SE Isometric, NE Isometric, NW Isometric:
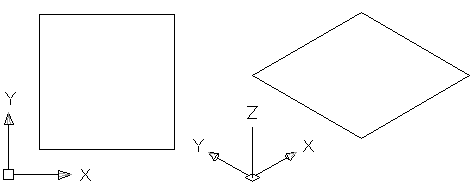
dan untuk membuat objek 3 dimensi, kita menggunakan perintah Extrude, dan misal kita akan memisah menjadi beberapa objek kita cukup tekan perintah Explode, dan objek akan terpisah, dibawah ini objek yang sudah terpisah apabila digeser ke samping

Ok, tutorial kali ini kita bahas bagaimana cara membuat Ilustrasi Proyeksi Isometrik menggunakan CorelDRAW, langkahnya sebagai berikut;
CARA PERTAMA
1. Langkah awal kita membuat grid isometrik dulu, sebelum memulai kita aktifkan dulu menuSnap To Objects atau bisa dengan cara tekan tombol Alt+Z di keyboard, selanjutnya pada Object Manager pilih Guides;
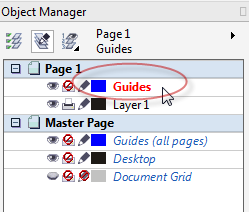
2. Kemudian klik tahan dan drag tempatkan dibawah Layer 1 dan lepas, sehingga posisi Guidesterletak dibawah Layer 1;
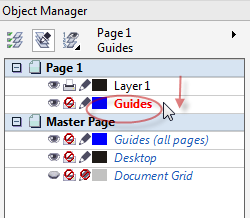
3. Selanjutnya kita membuat grid isometrik, untuk membuatnya kita memanfaatkan objek polygon 6 sudut, klik menu Polygon tool di Toolbox pada Property Bar > Points or sides isi dengan angka 6, kemudian arahkan mouse ke area kerja CorelDRAW, sambil menekan tombol Ctrl di keyboard drag kearah diagonal (kanan bawah) sehingga akan terbentuk objek segi enam yang panjang setiap sisinya sama, pada Object Manager terlihat seperti ini;
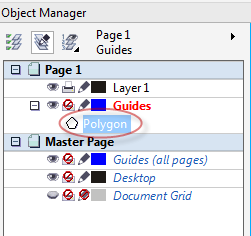
4. Hasilnya gambar seperti dibawah ini, tampilan gambar akan terlihat warna biru;
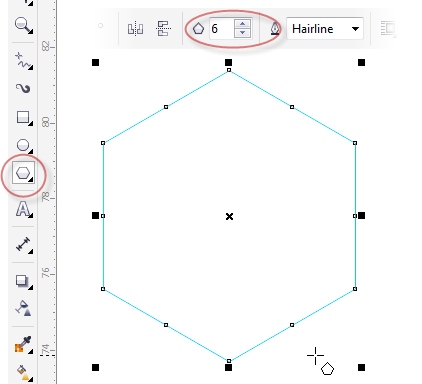
5. Kita masih bekerja pada layer Guides. Pada Menu Edit pilih Duplicate atau Ctrl+D di keyboard untuk menggandakan objek polygon segi 6, dan geser salah satu node kedalam denganShape tool di Toolbox;
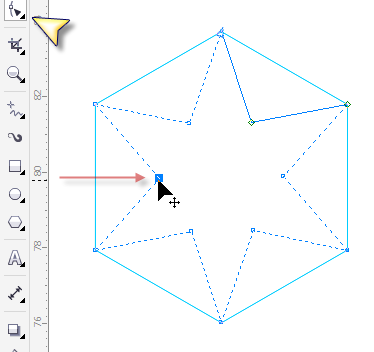
6. Geser sampai pada posisi center, sehingga membentuk objek polygon 6 sudut dan didalamnya ada segitiga berjumlah 6;
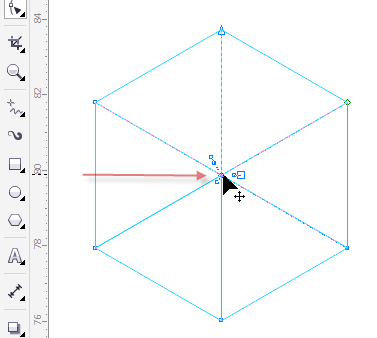
7. Objek tersebut ilustrasinya seperti ini, yaitu setiap sudut mempunyai dimensi 60 derajat, yang nantinya sebagai patokan membuat grid yang mengacu pada sumbu X, Y, Z
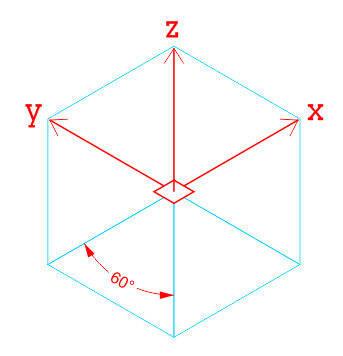
8. Langkah selanjutnya Combine atau Ctrl+L di keyboard kedua objek tersebut, dan gandakan menggunakan perintah Transformations, sampai membentuk grid sesuai dengan kebutuhan, setelah selesai, seleksi semua objek kemudian klik kanan pilih Lock object, hasilnya seperti gambar dibawah ini dan kita sudah bisa menggambar diatas grid isometrik tersebut;
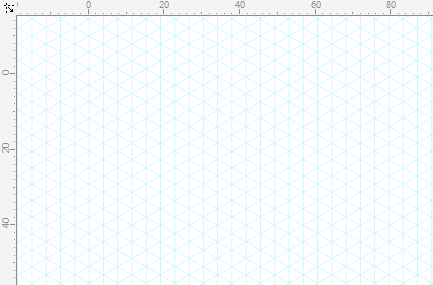
9. Selanjutnya kita sudah bisa berkreasi membuat gambar isometrik diatas grid yang sudah kita buat tersebut dengan Freehand tool sebagai alat menggambar, sebagai contoh seperti dibawah ini;

10. Atur warna sesuai dengan gelap terang, seakan-akan kita atur dengan arah dimana cahaya datang;
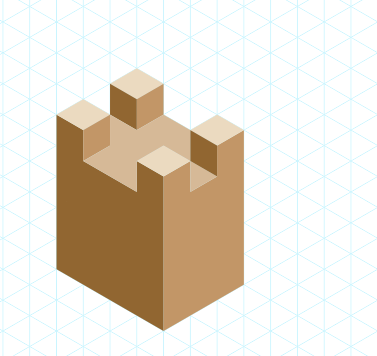
11. Buat juga objek-objek yang lain sesuai dengan kreativitas panjenengan;
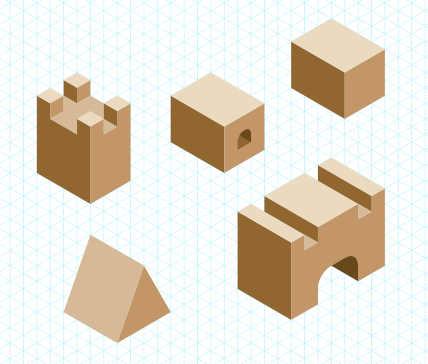
12. Sehingga kalau disusun akan menghasilkan gambar tampilan 3 dimensi, padahal kita menggambar 2 dimensi, tampilannya seperti gambar dibawah ini;
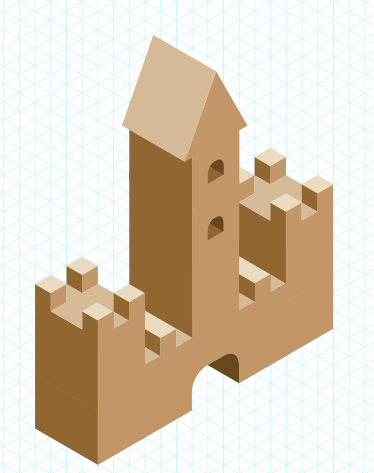
13. Apabila kita sudah selesai dalam menggambar desain 3d isometrik tersebut, kita bisa, menghapus grid atau cukup disembunyikan saja, dengan cara klik pada icon mata sehingga yang sebelumnya melek menjadi merem;
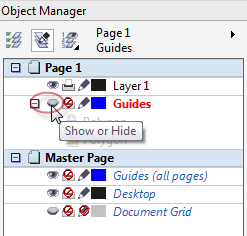
14. Demikian cara menggambar objek isometrik menggunakan grid,
CARA KEDUA
kita juga bisa menciptakan objek isometrik tanpa menggunakan grid, dengan cara seperti dibawah ini, perintah yang dipakai adalah Transformations, letaknya pada Menu Arrange/Object> Transformations, suatu misal kita akan membuat objek kubus, langkahnya sebagai berikut:
1. Untuk tampak kiri kita buat objek kotak dengan Rectangle tool di Toolbox;
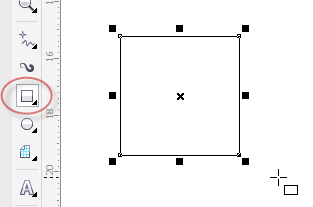
2. Kecilkan 86.062% (sumbu: y) dengan perintah Transformations > Scale and mirror
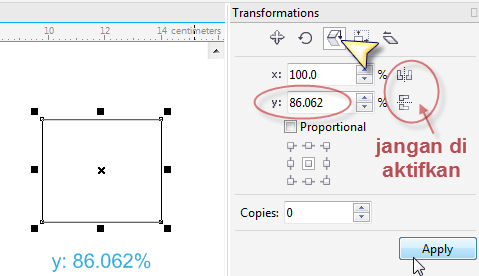
3. Atur kemiringan 30° dengan perintah Transformations > Skew
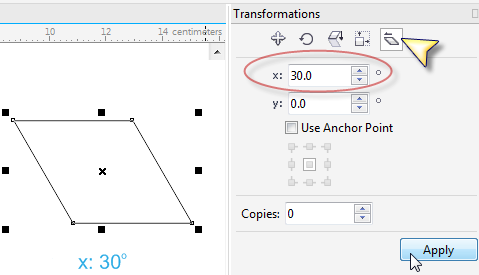
4. Putar objek -30° dengan perintah Transformations > Rotate
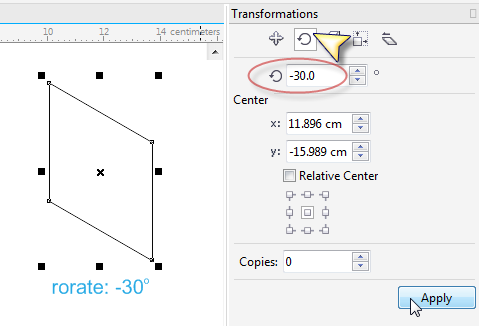
5. Buat objek lagi yang sama untuk tampak atas dan kanan, detailnya seperti dibawah ini;
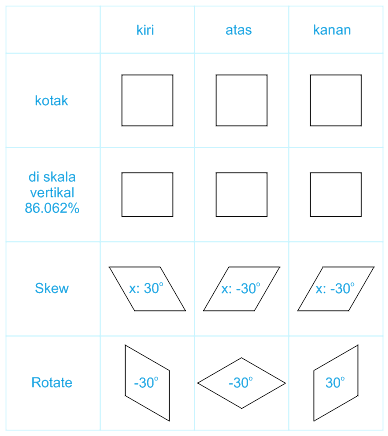
6. Ketiga objek tersebut kalau digabung menjadi satu hasilnya akan seperti gambar dibawah ini;
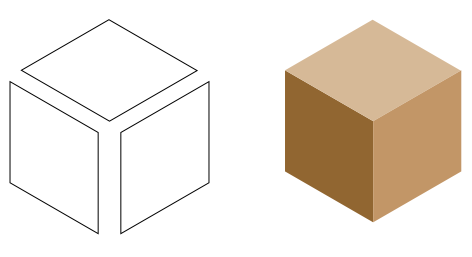
7. Cara diatas juga berlaku untuk objek-objek yang lain seperti lingkaran, poligon dsb:

8. Bahkan objek yang lebih spesifik, sebagai contoh seperti gambar dibawah ini, prosesnya sesuai dengan urut nomor;
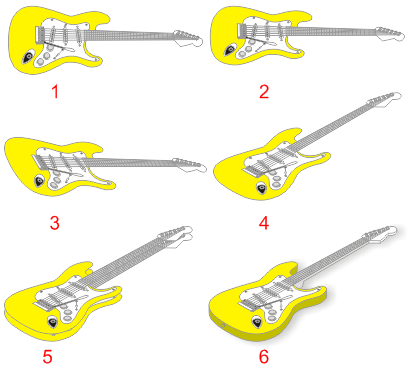
Detail jadinya seperti gambar dibawah ini;

9. Demikian semoga bermanfaat, salam vector. Dibawah ini adalah contoh gambar vector menggunakan metode proyeksi isometrik;
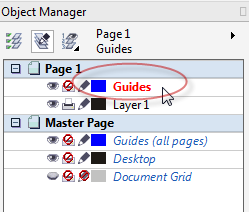
2. Kemudian klik tahan dan drag tempatkan dibawah Layer 1 dan lepas, sehingga posisi Guidesterletak dibawah Layer 1;
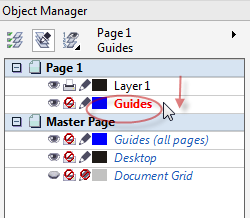
3. Selanjutnya kita membuat grid isometrik, untuk membuatnya kita memanfaatkan objek polygon 6 sudut, klik menu Polygon tool di Toolbox pada Property Bar > Points or sides isi dengan angka 6, kemudian arahkan mouse ke area kerja CorelDRAW, sambil menekan tombol Ctrl di keyboard drag kearah diagonal (kanan bawah) sehingga akan terbentuk objek segi enam yang panjang setiap sisinya sama, pada Object Manager terlihat seperti ini;
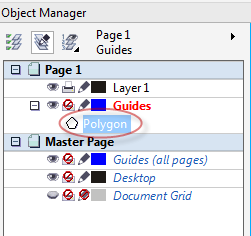
4. Hasilnya gambar seperti dibawah ini, tampilan gambar akan terlihat warna biru;
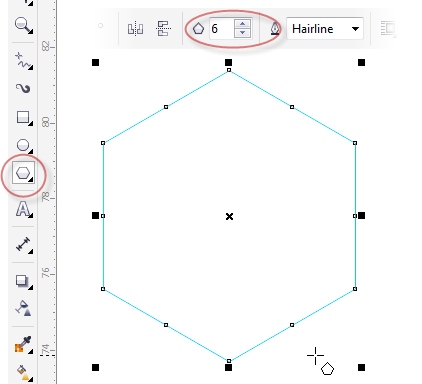
5. Kita masih bekerja pada layer Guides. Pada Menu Edit pilih Duplicate atau Ctrl+D di keyboard untuk menggandakan objek polygon segi 6, dan geser salah satu node kedalam denganShape tool di Toolbox;
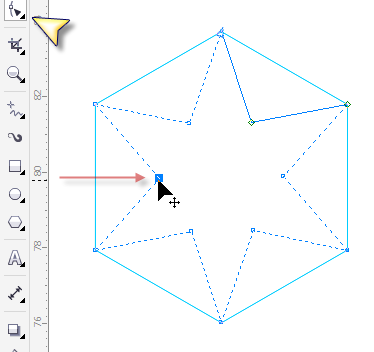
6. Geser sampai pada posisi center, sehingga membentuk objek polygon 6 sudut dan didalamnya ada segitiga berjumlah 6;
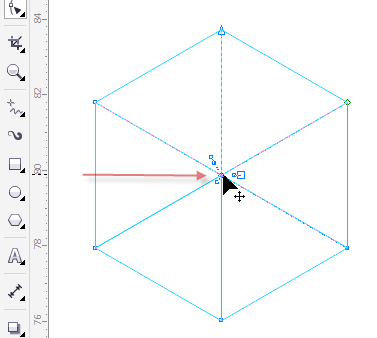
7. Objek tersebut ilustrasinya seperti ini, yaitu setiap sudut mempunyai dimensi 60 derajat, yang nantinya sebagai patokan membuat grid yang mengacu pada sumbu X, Y, Z
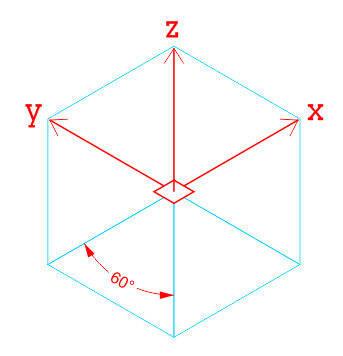
8. Langkah selanjutnya Combine atau Ctrl+L di keyboard kedua objek tersebut, dan gandakan menggunakan perintah Transformations, sampai membentuk grid sesuai dengan kebutuhan, setelah selesai, seleksi semua objek kemudian klik kanan pilih Lock object, hasilnya seperti gambar dibawah ini dan kita sudah bisa menggambar diatas grid isometrik tersebut;
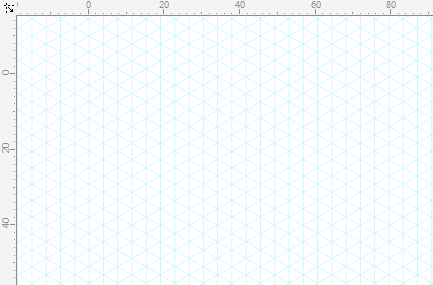
9. Selanjutnya kita sudah bisa berkreasi membuat gambar isometrik diatas grid yang sudah kita buat tersebut dengan Freehand tool sebagai alat menggambar, sebagai contoh seperti dibawah ini;

10. Atur warna sesuai dengan gelap terang, seakan-akan kita atur dengan arah dimana cahaya datang;
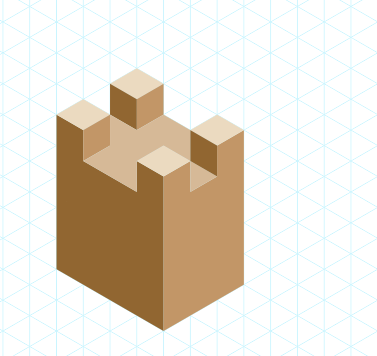
11. Buat juga objek-objek yang lain sesuai dengan kreativitas panjenengan;
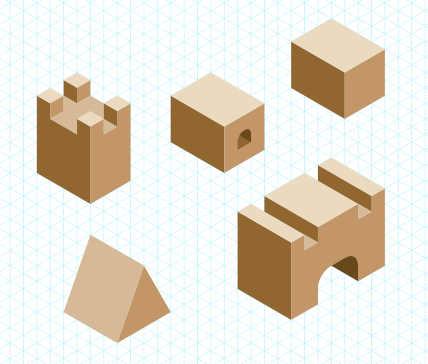
12. Sehingga kalau disusun akan menghasilkan gambar tampilan 3 dimensi, padahal kita menggambar 2 dimensi, tampilannya seperti gambar dibawah ini;
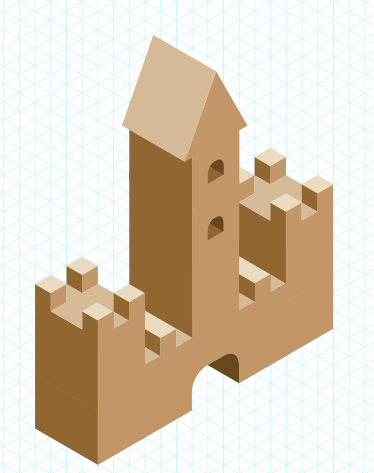
13. Apabila kita sudah selesai dalam menggambar desain 3d isometrik tersebut, kita bisa, menghapus grid atau cukup disembunyikan saja, dengan cara klik pada icon mata sehingga yang sebelumnya melek menjadi merem;
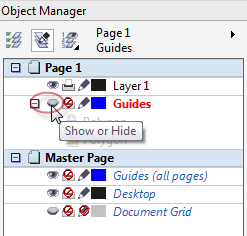
14. Demikian cara menggambar objek isometrik menggunakan grid,
CARA KEDUA
kita juga bisa menciptakan objek isometrik tanpa menggunakan grid, dengan cara seperti dibawah ini, perintah yang dipakai adalah Transformations, letaknya pada Menu Arrange/Object> Transformations, suatu misal kita akan membuat objek kubus, langkahnya sebagai berikut:
1. Untuk tampak kiri kita buat objek kotak dengan Rectangle tool di Toolbox;
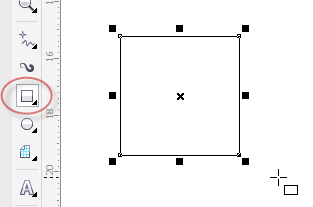
2. Kecilkan 86.062% (sumbu: y) dengan perintah Transformations > Scale and mirror
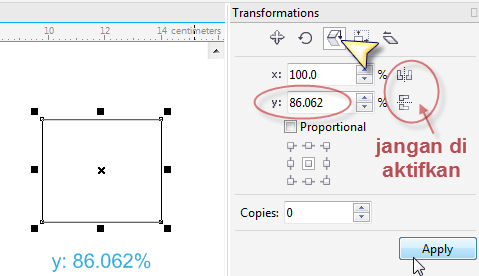
3. Atur kemiringan 30° dengan perintah Transformations > Skew
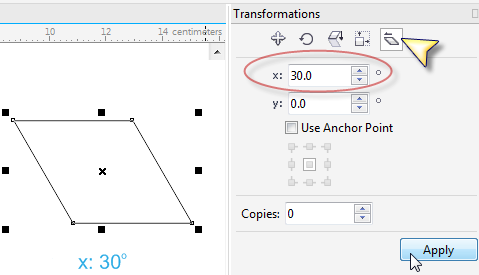
4. Putar objek -30° dengan perintah Transformations > Rotate
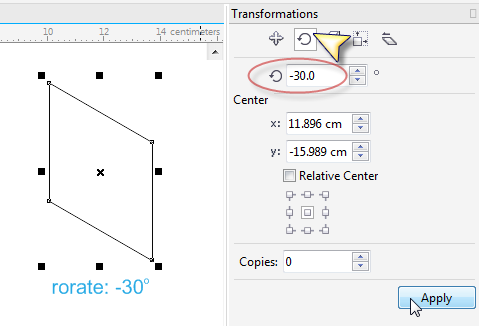
5. Buat objek lagi yang sama untuk tampak atas dan kanan, detailnya seperti dibawah ini;
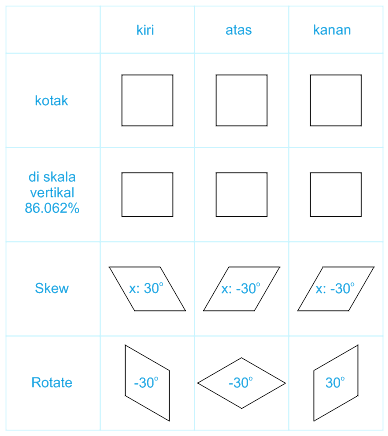
6. Ketiga objek tersebut kalau digabung menjadi satu hasilnya akan seperti gambar dibawah ini;
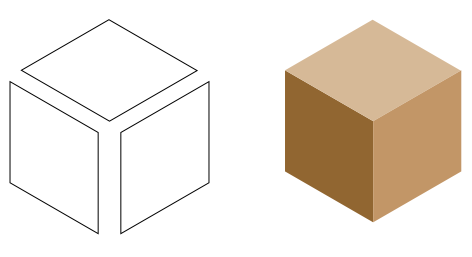
7. Cara diatas juga berlaku untuk objek-objek yang lain seperti lingkaran, poligon dsb:

8. Bahkan objek yang lebih spesifik, sebagai contoh seperti gambar dibawah ini, prosesnya sesuai dengan urut nomor;
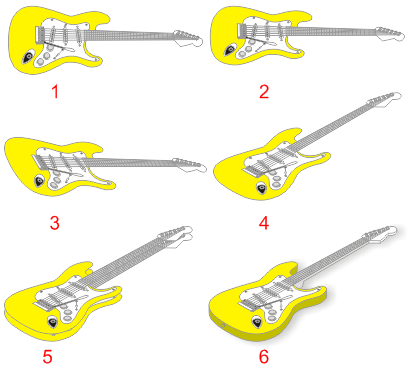
Detail jadinya seperti gambar dibawah ini;

9. Demikian semoga bermanfaat, salam vector. Dibawah ini adalah contoh gambar vector menggunakan metode proyeksi isometrik;

source image: Eucol
trimaksih sudah membaca
cara membuat sketsa rumah 3d dengan corel draw semua versi


0 Response to "cara membuat sketsa rumah 3d dengan corel draw semua versi"
Post a Comment