 Banyak yang bertanya bagaimana cara mengeprint lembar kerja MS. EXCEL karena dalam lembar kerjanya tidak ada batasan yang jelas antara kanan kiri dan atas. nah setelah bertanya2 kepada yang sudah ahlinya saya mau berbagi ilmu tentang Cara mencetak atau Mengeprint lembar kerja di MS. EXCEL dengan mudah
Banyak yang bertanya bagaimana cara mengeprint lembar kerja MS. EXCEL karena dalam lembar kerjanya tidak ada batasan yang jelas antara kanan kiri dan atas. nah setelah bertanya2 kepada yang sudah ahlinya saya mau berbagi ilmu tentang Cara mencetak atau Mengeprint lembar kerja di MS. EXCEL dengan mudah semoga yang sedikit ini bisa menjadi manfaat kususnya untuk saya pribadi.
Dalam pelajaran ini, Anda akan belajar bagaimana untuk melihat spreadsheet di print preview, memodifikasi margin, mengubah orientasi halaman, gunakan skala
untuk menyesuaikan fitur, gunakan perintah Judul Print, dan masukkan istirahat.
1. Untuk Lihat Spreadsheet dalam Print Preview:
- KLIK Microsoft Office Button.
- Pilih Print.
- pilih Print Preview
- Close Print Preview button
 untuk mengembalikan seperti semula
untuk mengembalikan seperti semula
2. Untuk Modifikasi Margin, Column Width, atau Row Height Sementara di Print Preview:
- Klik perintah Print Preview pada Quick Access toolbar, atau pilih Print Preview dari menu Tombol Microsoft Office. Spreadsheet terbuka dalam model print preview.
- Arahkan kursor di atas salah satu penanda marjin hitam sampai panah ganda muncul.
- Klik kiri dan seret penanda ke lokasi yang diinginkan. Perubahan akan tercermin dalam spreadsheet.
4. Mengubah Halaman Orientasi:
"Portrait orientasi halaman secara vertikal, sedangkan Landscape mengarahkan halaman horizontal."
5. Menggunakan Skala to Fit:
- Pilih tab Page Layout.
- Cari Skala untuk Fit kelompok.
- Masukkan tinggi dan lebar tertentu, atau menggunakan bidang persentase untuk mengurangi spreadsheet dengan persen tertentu.
Scale to Fit adalah fitur yang berguna yang dapat membantu format yang Anda spreadsheet agar sesuai pada halaman. Hati-hati dengan seberapa kecil Anda skala informasi itu dapat menjadi sulit untuk dibaca !
6. Mengubah Ukuran Kertas :
- Pilih tab Page Layout .
- Klik perintah Size .
- Pilih opsi ukuran dari daftar .
7. Untuk Tentukan Lokasi cetak:
- Klik kiri dan tarik mouse anda untuk memilih sel yang ingin Anda cetak .
- Klik perintah Print Area .
- Pilih Set Print Area .
Sekarang , hanya sel yang dipilih akan dicetak. Anda dapat mengkonfirmasi hal ini dengan melihat spreadsheet dalam Print Preview .
"Untuk kembali ke setting default, yang merupakan seluruh worksheet , klik perintah Print Area dan pilih Clear Print Area ."
8.Untuk Mencetak dari Tombol Microsoft Office :
- Pilih printer jika Anda ingin menggunakan printer selain pengaturan default.
- Klik Properties untuk mengubah pengaturan yang diperlukan .
- Pilih apakah Anda ingin mencetak halaman tertentu , semua lembar kerja, area yang dipilih , lembar aktif , atau seluruh workbook .
- Pilih jumlah salinan yang ingin Anda cetak .
- Klik OK .
"Anda dapat memilih Print Cepat untuk memotong kotak dialog Print ."
demikianlah sedikit tentang Cara mencetak atau Mengeprint lembar kerja di MS. EXCEL dengan mudah
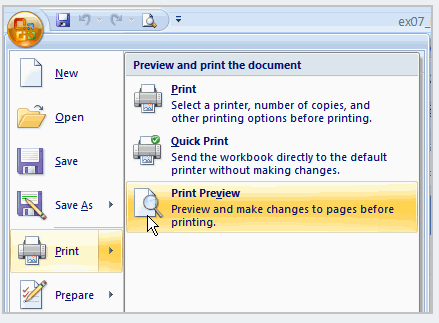







0 Response to "Cara mencetak atau Mengeprint lembar kerja di MS. EXCEL dengan mudah "
Post a Comment