Logo adalahhal penting yang harus dimiliki oleh suatu perusahaan atau komunitas, karena logo itu adalah suatu ciri khas yang dimana memudahkan untuk menginggat. Ketika kita menjumpai suatu logo misalnya di pinggir jalan yang berbentuk demikian
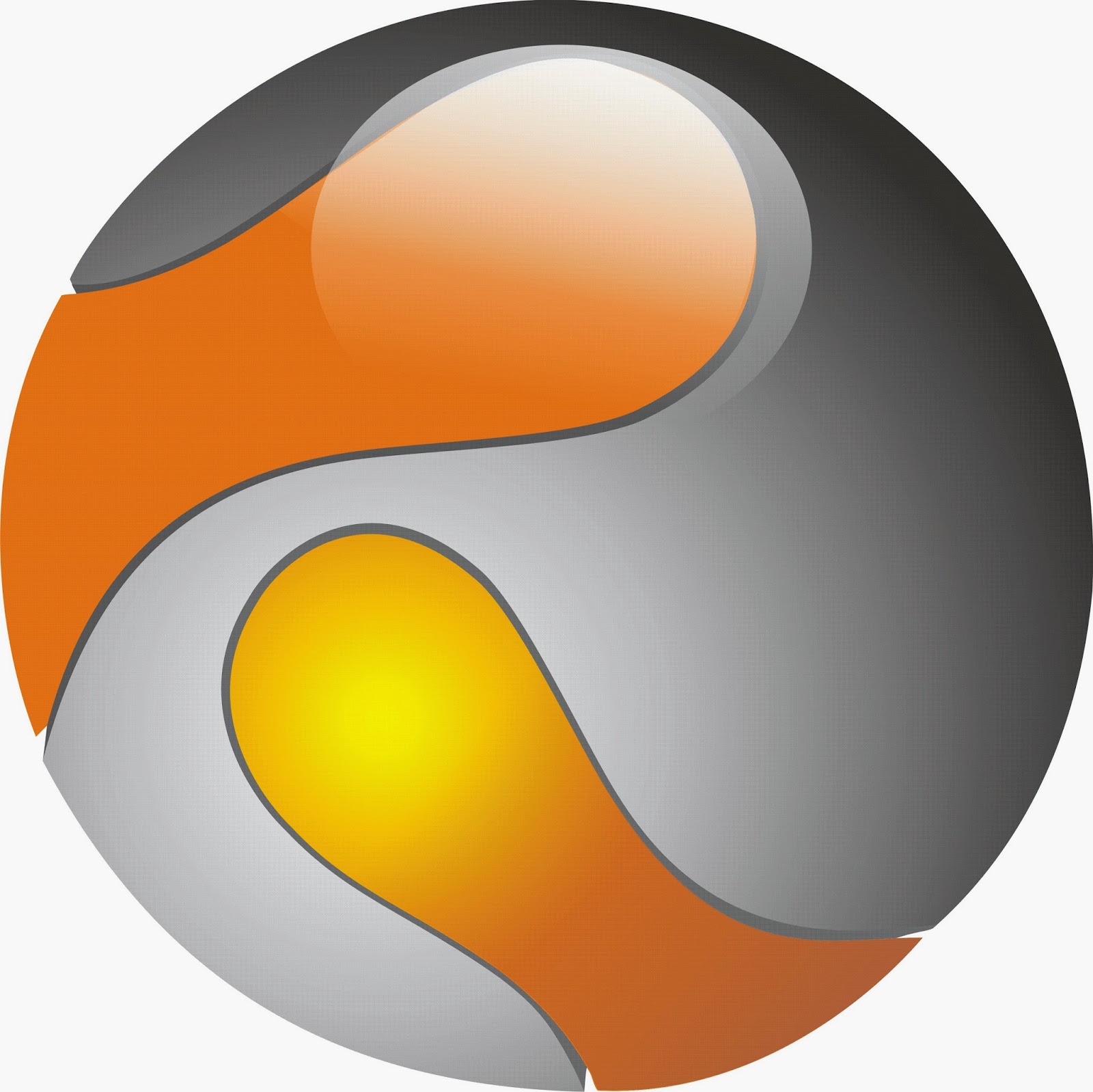 maka di benak anada pasti kan terlintas TULUS Digital Printingyaitu perusahaan yang bekerja dalam bidang percetakan di wilayah jakarta.dan anda bisa mekasesnya di http://tulusonline.blogspot.com/
maka di benak anada pasti kan terlintas TULUS Digital Printingyaitu perusahaan yang bekerja dalam bidang percetakan di wilayah jakarta.dan anda bisa mekasesnya di http://tulusonline.blogspot.com/
 clear: both; text-align: left;">
1. BAHAN BAHAN
clear: both; text-align: left;">
1. BAHAN BAHAN






































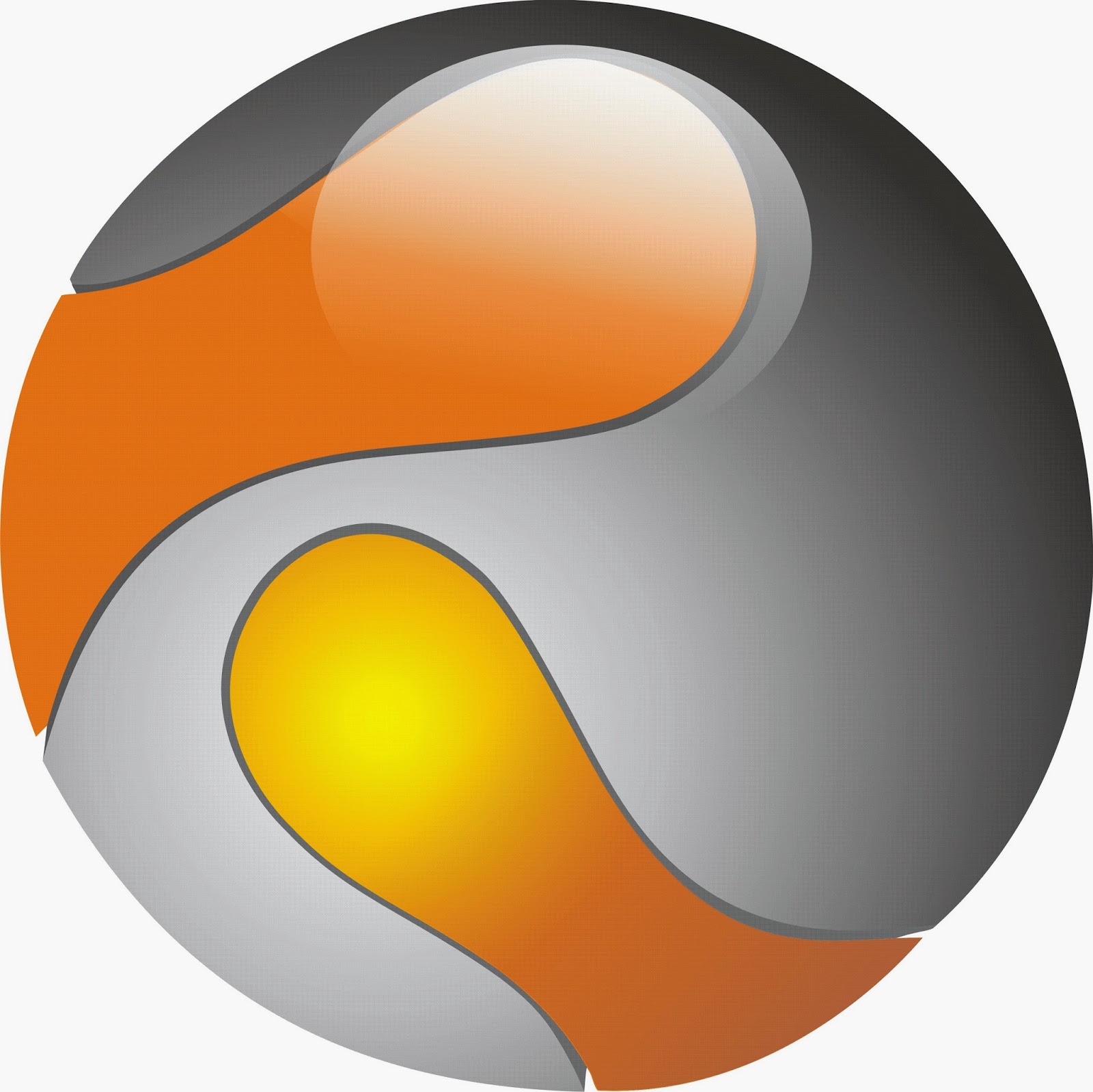 maka di benak anada pasti kan terlintas TULUS Digital Printingyaitu perusahaan yang bekerja dalam bidang percetakan di wilayah jakarta.dan anda bisa mekasesnya di http://tulusonline.blogspot.com/
maka di benak anada pasti kan terlintas TULUS Digital Printingyaitu perusahaan yang bekerja dalam bidang percetakan di wilayah jakarta.dan anda bisa mekasesnya di http://tulusonline.blogspot.com/
kita kembali ketopik awal tutorial membuat logo dan efek 3D dengan CorelDraw (semua versi 11,12,x3, x4, x5, x6, x7) supaya tidak terlalu pusing mari kita sama2 simak yang sedikit ini LANGSUNG KE TKP.

Pertama-tama Anda harus menggunakan CorelDraw dengan versi 11 + . Dalam tutorial ini saya menggunakan CorelDraw X4 . Oke mari kita mulai . Mari kita lihat elemen dasar yang digunakan untuk membuat desain kami :
1. bola
2. " S " bentuk
3. Background
2. membuat Worksheet
Pertama-tama buka program CorelDraw Anda . Sekarang membuat file baru dan mengatur ukuran kertas A4 dengan tampilan landscape .
3 : Membuat Lingkaran Buat
lingkaran menggunakan Ellipse Tool . Cari em pada toolbar kiri. Set ke ukuran 7x7 cm .

4 : Membuat Box Buat kotak
menggunakan Rectangle Tool menemukan em di toolbar kiri . Buatlah kotak dengan ukuran 8,3 x 8,3 cm . Pilih kedua kotak dan lingkaran , kemudian membuatnya tengah lebar menggunakan tombol C + E.

5 : Convert to Curves
Pilih kotak menggunakan Pick tool pada toolbar pertama kiri atas . Kemudian dikonversi ke dalam kotak kurva menggunakan Command + Q , atau pergi ke toolbar atas kemudian menemukan Atur > Convert to Curves . Ini akan memungkinkan Anda untuk mengedit node atau bingkai kotak. Setelah itu pergi ke Tool Shape . Ini adalah toolbar kiri kedua atas , dan klik em . Sekarang Anda akan melihat node kotak.


6 : Menciptakan Nodes
Menggunakan Shape Tool untuk menambahkan 6 node ke kotak dengan mengklik dua kali baris kotak , dengan posisi di bawah ini.

7 : Menyeret Nodes
Pilih node di tengah tarik - kiri dan menggunakan Shape Tool . Hal ini berlaku juga untuk node yang tepat . Menyeret mereka ke tengah dengan posisi yang ditunjukkan .

8 : Convert to Curves
Sekarang masih menggunakan Shape Tool Klik kiri garis antara node yang telah menyeret , dan mengubahnya menjadi kurva menggunakan Mengkonversi Baris ke Curves . Ini di toolbar atas , sampai Anda melihat 2 panah di baris. Hal ini berlaku juga untuk semua baris antara node tengah yang telah menyeret .

9 : Menciptakan " S " Shape
Sekarang masih menggunakan Shape Tool Kiri - klik panah di node dan Anda dapat menarik mereka, itu akan membuat bentuk melengkung . Tarik em bentuk sampai terlihat seperti " S " bentuk .

10 : Warnai "S " Shape
Sekarang kotak adalah membentuk seperti " S " huruf. Sekarang mari kita menempatkan warna sehingga mereka akan terlihat sedikit logam . Pilih " S " bentuk . Pergi ke Fountain Fill Tool, yang di toolbar kiri bawah . Pilih Custom mengisi pada paduan warna dan membuat jenis Radial . Sekarang Anda akan melihat kotak warna . Anda dapat mengubah warna dengan mengklik kiri itu , mengisi warna dengan 50 % Hitam di sebelah kiri , dan putih di sebelah kanan . Anda dapat membuat kustom mengisi dengan mengklik dua kali pada kotak warna . Isi warna dengan 50 % hitam di tengah kiri , dan putih di sebelah kanan tengah . Dua warna kustom di tengah akan membuat gradien warna yang lebih lembut .

Jika Anda melakukannya dengan benar maka akan terlihat seperti ini .

11 : Warnai Circle
Sekarang kita akan bekerja dengan bola . Klik kiri bola , dan pergi ke Fountain Fill Tool untuk mewarnai . Setelah Anda membuka Fountain Fill Tool, pilih warna Adat campuran , dan membuatnya Radial Type . Mengisi sisi kiri kotak warna dengan Dark Red Color . Anda dapat membuat ini dengan mengklik pada orang lain dalam palet warna kiri bawah . Atur ke merah tua dengan menyeretnya . Dan mengisi sisi kanan dengan warna merah normal, ini akan membuat gradien yang berlangsung dari gelap ke merah terang .

dan akan menjadi

12 : PowerClip
Setelah itu kita akan menempatkan " S " bentuk menjadi bola dengan alat PowerClip . Kiri - klik " S " bentuk, dan kemudian pergi ke toolbar atas dan menemukan Efek > PowerClip > Tempat Di dalam Container . Kemudian Anda akan melihat panah hitam , kiri - klik em untuk bola , dan sekarang Anda akan melihat bahwa jenis "S" adalah di dalam bola . Anda dapat pergi " dalam" atau " luar " wadah dengan menekan Command sambil double klik .

Langkah 13 : Editing Inside Kontainer
Oke yang mendapatkan hak lebih menarik . Sekarang kita akan mengedit dalam wadah , yaitu bola. Tahan Command sambil double menjilati bola dan sekarang Anda berada di dalam wadah . Membuat kotak kustom dalam wadah , dan membentuknya .

Bentuk itu menggunakan Tools Shape

Langkah 14 : Mengedit Custom Shape
Sekarang kita akan mewarnai Custom Shape yang telah Anda buat . Pergi ke Fountain Fill Tool, yang di toolbar kiri bawah . Pilih Custom mengisi pada paduan warna dan membuat jenis Linear . Sekarang Anda akan melihat kotak warna . Anda dapat mengubah warna dengan mengklik kiri itu . Isi warna dengan Black di kiri dan kanan . dan Anda dapat membuat kustom mengisi dengan mengklik dua kali pada kotak warna , mengisi warna dengan Black di tengah kiri , dan kanan tengah , dan 50 % Hitam di tengah . Gunakan sudut 45 derajat .

Lakukan ini pada kedua Shapes Kustom .

Send Dua dari Custom Shape ke lapisan bawah dengan memilih keduanya dan menekan Command + Turunkan halaman .

Langkah 15 : Menambahkan Tekstur ke dalam bentuk S
Dan sekarang kita akan menambahkan sedikit tekstur ke " S " bentuk . Saya membuat ini di Photoshop , jadi saya tidak akan menjelaskannya di sini . Ini tersedia dalam file ' sumber ' meskipun

OK , sekarang mengimpor tekstur logam ke dalam file Anda bekerja dengan menekan Command + I

Klik Logam Tekstur dan Menempatkannya dalam " S " bentuk kontainer menggunakan PowerClip ( lihat langkah 12 untuk informasi tentang proses) . Sekarang jika Anda melakukannya dengan benar, Anda akan melihat sesuatu seperti ini .

Berikut adalah tampilan dari luar kontainer .

Langkah 16 : Transparansi
Sekarang kita memiliki dua kontainer Sphere Kontainer dan " S " bentuk kontainer . Sekarang " S " bentuk kontainer akan memiliki tekstur , tapi masih terlalu gelap , jadi mari kita meringankan mereka sedikit . Masuk ke dalam " S " bentuk wadah dengan memegang Command sementara Double-klik . Di dalam " S " bentuk wadah Klik tekstur Logam dan pergi ke Tools Transparansi Interaktif , itu di toolbar kiri bawah . Kita akan membuat tekstur logam sedikit transparan , di Tools Transparansi Interaktif pergi ke toolbar kiri atas . Di sana Anda akan melihat jenis transparansi , set ke seragam . Sementara masih di Tools Transparansi Interaktif , Anda akan melihat alat set point transparansi , membuat nilai 80 .

Jika Anda melakukannya dengan benar , maka akan terlihat seperti ini dari luar kontainer .

Langkah 17 : Membuat Bayangan
Sekarang kita akan menambahkan bayangan sedikit ke bentuk kustom dalam wadah bola , yang memberikan aura dengan bola. Masuk ke dalam wadah Sphere dengan menekan Command + Klik dua kali , lalu pilih dua bentuk kustom hitam. Setelah Anda memilih mereka , menemukan Interaktif Bayangan Tool, yang di toolbar kiri bawah . Setelah itu , Anda akan melihat bahwa kursor Anda berubah menjadi kotak , tahan dan tarik mereka untuk menciptakan bayangan .

Terapkan ini pada kedua bentuk kustom , dan akan terlihat seperti ini dari luar wadah .

Langkah 18 : Menerapkan Racing Tekstur
Sekarang kita akan menerapkan Racing Tekstur dengan bola. Di dalam file ' sumber' Anda akan menemukan racing - texture.cdr . Impor ke dalam dokumen Anda bekerja .

Sekarang kita akan menempatkan tekstur ke dalam lingkup merah. Pilih tekstur dan memasukkannya ke dalam wadah Sphere dengan PowerClip ( proses dijelaskan pada langkah 12 ) .

Di dalam Sphere Kontainer menempatkan tekstur di bagian bawah layer dengan menekan Command + Page Down . Setelah itu pergi ke Alat Transparansi Interaktif dan mengatur jenis seragam dan mengatur nilai transparansi 80 .

Jika Anda melakukannya dengan benar , maka akan terlihat seperti ini di luar wadah .

Langkah 19 : Membuat Background
Sekarang kita akan membuat Latar Belakang untuk bola . Membuat persegi panjang atau kotak untuk latar belakang , mewarnai ke warna yang lebih gelap atau abu-abu - terserah Anda . Kustom mengisinya , seperti pada langkah 11 . Kirim latar belakang ke bawah dengan menekan Command + Page Down .

Setelah itu dimasukkan ke dalam bayangan bola menggunakan Shadow Alat Interaktif ( lihat langkah 17 ) .

Sekarang kita akan meninggalkan bola itu untuk sementara waktu . Sekarang membuat bentuk bintang menggunakan Perangkat Star, yang terletak di toolbar kiri. Klik kiri dan drag ke dalam dokumen Anda untuk membuat bintang. Pada toolbar atas Anda akan melihat nilai poligon untuk bintang. Terapkan nilai 8 untuk membuat bintang 8 sudut .

Setelah Anda membuat sebuah bintang pergi ke Tools Distorsi di toolbar kiri . Ketika Anda klik, di toolbar atas akan muncul Distorsi Type , set ke " Distortion . Sekarang ambil bintang, dengan memegang dan menyeret Kiri - klik , dan membuat lingkaran searah jarum jam bergerak mendistorsi bintang.

Latar belakang bentuk tekstur kami selesai , sekarang menempatkan warna di dalamnya ( warna ) dan menerapkan pusaran untuk bola.

Langkah 20 : Membuat cahaya
Kita akan membuat cahaya , yang akan memberikan bola aura . Sekarang membuat bola kecil dengan ukuran yang Anda inginkan, selama itu lebih kecil dari bola merah. Gunakan Ellipse Tool untuk membuat itu , dan menempatkan dan warna di dalamnya yang Anda suka .

Sekarang membuat bayangan untuk lingkungan kecil menggunakan Shadow Alat Interaktif , kemudian tarik ke ranah merah besar . Alih-alih menciptakan bayangan hitam sekarang kita akan membuat bayangan putih , mengatur opacity bayangan ke max , Shadow Feathering ke 62 , dan Shadow Color ke White .

Anda dapat memisahkan bayangan dan lingkaran kecil dengan menekan Command + K. Gandakan cahaya putih dan Anda akan memiliki hasil di bawah ini .

demikianlah
tutorial membuat logo dan efek 3D dengan CorelDraw (semua versi 11,12,x3, x4, x5, x6, x7) semoga menjadi inspirasi untuk kita semua
DOWNLOAD FILE .CDR
dengan sedikit perubahan pada bahasa supaya mudah di pahami. SEKIAN,




thanks gan
ReplyDeletehttp://corelpoin.blogspot.ru/2017/05/corel-draw-3d-logo-design-tutorials.html