dalam dunia desain Photoshop salah satu tutorial yangbanyak di carai adalah membut foto menjadi kartu .. karena kreasi ini sangat unik, kita bisa memiliki wajah kaetun dari foto pribadi kita sendiri.
berikut kami akan memberikan tutorial desain yang kami comot dari Desainsekarang semoga bermanfaat bagi anda yang baru belajar desain dengan Photoshop
Dalam tutorial ini kita membuat foto kartun dengan bantuan filter yang ada di photoshop, filter tersebut adalah Cutout dan poster edge. Pada menu Filter – Filter Galery – Poster Edge/Cutout.
Pada tutorial efek foto kartun ini kita akan menggunakan foto Hrithik Roshan bintang film Bollywood. Berikut ini adalah hasil akhir tutorial kita.

Aplikasi: Adobe Photoshop CS6
Waktu: 45 Menit
Tingkat Kesulitan: Menengah
Bahan Foto
actor_hrithik_roshan-wide
Berikut adalah langkah membuat efek foto kartun di photosho
Langkah 1
Open foto yang akan kita jadikan efek kartun di photoshop.
Kemudian ubah layer background menjadi layer 0 untuk menghilangkan icon gembok.
Untuk menghilangkannya cukup double klik pada layer backround kemudian pilih ok atau klik kanan pada layer background dan pilih layer from background lalu pilih ok. Hasilnya akan seperti berikut ini.
Langkah 2
Pada langkah ini hapus background foto, untuk menghapus background putih cukup mengunakan Magic wand tool (W) dan rapikan seleksi. Dan hasil yang akan kita dapatkan adalah seperti berikut ini.
Langkah 3
Setelah layer background kita hilangkan kita mulai membuat dasasr efek kartun untuk foto ini. Klik menu Filter – Filter Galery – Cutout dan Poster edge. Hasil kartun yang kita dapatkan akan berbeda sesuai dengan foto yang kita gunakan, untuk itu jika anda menggunakan foto lain diharapkan untuk menemukan sendiri komposisi pada cutout dan poster edge.
Hasil yang kita dapatkan dengan komposisi diatas adalah sebagai berikut.
Langkah 4
Aktifkan Brush tool (B), Kemudian kita sapukan brush ini pada beberapa bagian warna dengan menggunakan warna yang ada di sisinya. Sebagai contoh kita akan menghilangkan warna cerah yang ada pada kening foto, kita menggunakan warna yang ada di sisinya. Untuk mengambil warna ini cukup tekan Alt Pada keyboard sehingga eyedropper tool akan muncul.
Dan hasil setelah kita sapukan brush akan terlihat seperti gambar dibawah ini.
Lakukan hal yang sama untuk merapikan hasil filter pada langkah 3 tadi. Berikut ini adalah sebelum dan sesudah di rapikan.
Langkah 5
Pada langkah ini kita masih menggunakan brush tool (B) untuk merapikan dan mempertegas beberapa bagian wajah seperti bagian mata. Kita bisa menggambar sendiri mata pada foto kartun ini agar terlihat lebih bagus.
Setelah dirapikan beberapa bagian wajah seperti mata, alis dan hidung maka akan terlihat seperti gambar dibawah ini.
Langkah 6
Pada langkah ini kita pertegas beberapa garis yang menggambar bentuk foto. Masih menggunakan brush kita gambar garis tepi foto. Pada gambar dibawah garis yang perlu kita gambar adalah yang telah di tandai dengan warna merah.
Setelah itu langkah terakhir tambahkan layer dibawah layer foto kartun kita dan beri warna seusai dengan keinginan kita.
Baca juga: Tutorial smudge painting di Photoshop
Final
Berikut ini adalah hasil akhir dari tutorial membuat efek foto kartun di Photoshop
Demikianlah tutorial tentang membuat efek kartun di photoshop. Semoga tutorial ini menambah wawasan dan ilmu kita tentang edit foto dengan photoshop. Terima kasih
berikut kami akan memberikan tutorial desain yang kami comot dari Desainsekarang semoga bermanfaat bagi anda yang baru belajar desain dengan Photoshop
Dalam tutorial ini kita membuat foto kartun dengan bantuan filter yang ada di photoshop, filter tersebut adalah Cutout dan poster edge. Pada menu Filter – Filter Galery – Poster Edge/Cutout.
Pada tutorial efek foto kartun ini kita akan menggunakan foto Hrithik Roshan bintang film Bollywood. Berikut ini adalah hasil akhir tutorial kita.

Aplikasi: Adobe Photoshop CS6
Waktu: 45 Menit
Tingkat Kesulitan: Menengah
Bahan Foto
actor_hrithik_roshan-wide
Berikut adalah langkah membuat efek foto kartun di photosho
Langkah 1
Open foto yang akan kita jadikan efek kartun di photoshop.
Kemudian ubah layer background menjadi layer 0 untuk menghilangkan icon gembok.
Untuk menghilangkannya cukup double klik pada layer backround kemudian pilih ok atau klik kanan pada layer background dan pilih layer from background lalu pilih ok. Hasilnya akan seperti berikut ini.
Langkah 2
Pada langkah ini hapus background foto, untuk menghapus background putih cukup mengunakan Magic wand tool (W) dan rapikan seleksi. Dan hasil yang akan kita dapatkan adalah seperti berikut ini.
Langkah 3
Setelah layer background kita hilangkan kita mulai membuat dasasr efek kartun untuk foto ini. Klik menu Filter – Filter Galery – Cutout dan Poster edge. Hasil kartun yang kita dapatkan akan berbeda sesuai dengan foto yang kita gunakan, untuk itu jika anda menggunakan foto lain diharapkan untuk menemukan sendiri komposisi pada cutout dan poster edge.
Hasil yang kita dapatkan dengan komposisi diatas adalah sebagai berikut.
Langkah 4
Aktifkan Brush tool (B), Kemudian kita sapukan brush ini pada beberapa bagian warna dengan menggunakan warna yang ada di sisinya. Sebagai contoh kita akan menghilangkan warna cerah yang ada pada kening foto, kita menggunakan warna yang ada di sisinya. Untuk mengambil warna ini cukup tekan Alt Pada keyboard sehingga eyedropper tool akan muncul.
Dan hasil setelah kita sapukan brush akan terlihat seperti gambar dibawah ini.
Lakukan hal yang sama untuk merapikan hasil filter pada langkah 3 tadi. Berikut ini adalah sebelum dan sesudah di rapikan.
Langkah 5
Pada langkah ini kita masih menggunakan brush tool (B) untuk merapikan dan mempertegas beberapa bagian wajah seperti bagian mata. Kita bisa menggambar sendiri mata pada foto kartun ini agar terlihat lebih bagus.
Setelah dirapikan beberapa bagian wajah seperti mata, alis dan hidung maka akan terlihat seperti gambar dibawah ini.
Langkah 6
Pada langkah ini kita pertegas beberapa garis yang menggambar bentuk foto. Masih menggunakan brush kita gambar garis tepi foto. Pada gambar dibawah garis yang perlu kita gambar adalah yang telah di tandai dengan warna merah.
Setelah itu langkah terakhir tambahkan layer dibawah layer foto kartun kita dan beri warna seusai dengan keinginan kita.
Baca juga: Tutorial smudge painting di Photoshop
Final
Berikut ini adalah hasil akhir dari tutorial membuat efek foto kartun di Photoshop
Demikianlah tutorial tentang membuat efek kartun di photoshop. Semoga tutorial ini menambah wawasan dan ilmu kita tentang edit foto dengan photoshop. Terima kasih


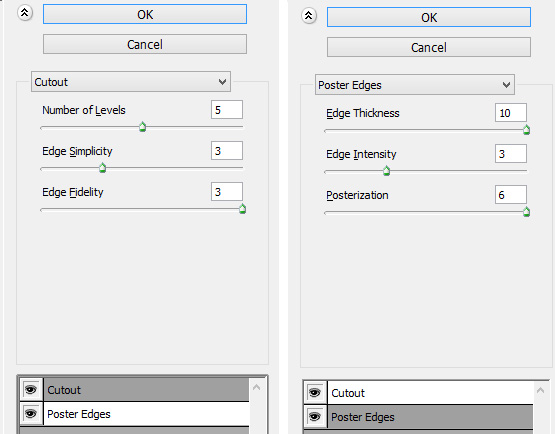
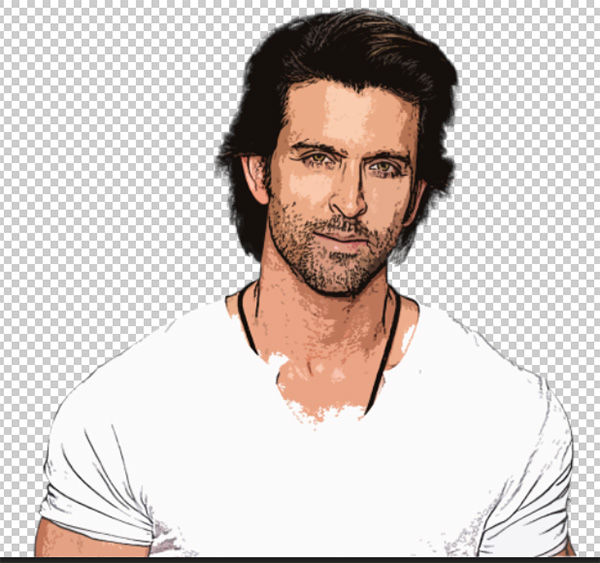
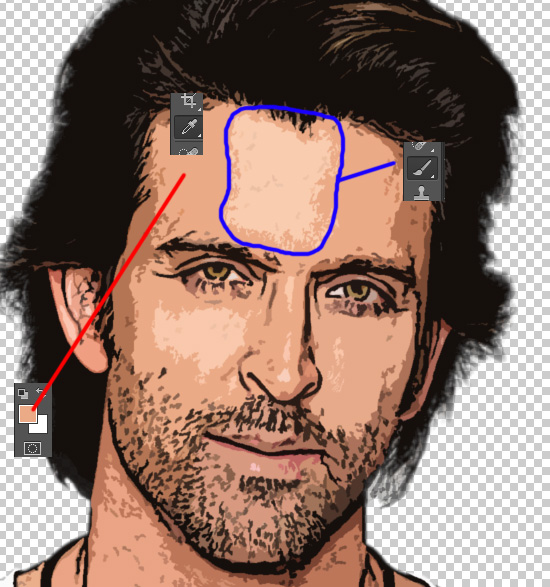








0 Response to " cara mudah membuat foto menjadi efek kartun di photoshop"
Post a Comment