Kita akan mulai tutorial ini dengan menciptakan adegan hutan gugur dari dua stok foto. Kemudian kita akan mengatur warna, warna dan cahaya serta membuat efek menerawang. Nanti kita akan menambahkan model dan melakukan beberapa retouch untuk mencocokkan dia dengan adegan. Setelah itu kita akan menggunakan dua saham untuk menciptakan efek pencahayaan. Akhirnya kita akan menggunakan beberapa lapisan penyesuaian untuk meningkatkan hasil akhir. Anda harus Photoshop CS3 atau yang lebih baru untuk mengikuti tutorial ini.

Sumber Tutorial
Langkah 1
Buat dokumen baru di Photoshop dengan pengaturan di bawah ini:

Langkah 2
Buka gambar hutan. Gunakan Move Tool (V) untuk drag ke kanvas putih kami:

Pergi ke Edit> Transform> Flip Horizontal:

Langkah 3
Untuk membuat beberapa kedalaman ke latar belakang, pergi ke Filter> Blur> Blur Gassian dan mengatur radius untuk 6 px:

Langkah 4
Untuk membuat terang untuk latar belakang, pergi ke Layer> New Adjustment Layer> Curves dan meningkatkan ringan yang:

Pada Curves ini layer mask menggunakan dasar, sikat lembut dengan warna hitam untuk menghapus kiri:

Langkah 5
Untuk membuat gelap kiri saya menggunakan lapisan Curves penyesuaian lain:

Pada Curves ini layer mask menggunakan sikat hitam lembut untuk menghapus hak untuk menjaga kecerahan:

Langkah 6
Buka gambar tanah. Tekan Cmd / Ctrl + Option / Alt + Shift + N untuk membuat layer baru. Aktif Tool Clone (S) dan menggunakannya untuk menghapus beberapa cabang di tanah:

Langkah 7
Tekan Cmd / Ctrl + Option / Alt + Shift + E untuk menggabungkan layer background dan klon satu. Pindahkan lapisan digabung ke dalam dokumen utama kami:

Klik tombol kedua di bagian bawah Panel Layers untuk menambahkan masker untuk lapisan tanah ini. Gunakan sikat hitam lembut untuk menghapus pohon dan berbaur tanah dengan latar belakang:

Langkah 8
Terapkan Gassian Blur dengan 4 px ke tanah ini:

Pada Filter Masker ini menggunakan sikat hitam lembut untuk menghilangkan efek blur pada latar depan:

Langkah 9
Untuk mengubah warna tanah, saya menggunakan lapisan penyesuaian dengan Clipping Mask. Pergi ke Layer> New Adjutment Layer> Hue / Saturation:


Langkah 10
Lanjutkan mengubah warna dasar dengan lapisan penyesuaian Color Balance:


Langkah 11
Saya menggunakan lapisan Curves penyesuaian untuk menambahkan beberapa cahaya ke tanah:

Pada Curves ini layer mask menggunakan sikat hitam lembut untuk menghapus kiri dan kanan membuat terang:

Langkah 12
Lanjutkan menggunakan lapisan Curves penyesuaian lain untuk menggelapkan kiri:

Menghapus kanan pada layer Curves ini mask untuk tetap cerah:

Langkah 13
Tanah membutuhkan beberapa warna cerah jadi saya menggunakan lapisan penyesuaian Warna Selektif untuk melakukannya:


Langkah 14
Untuk menambahkan efek menerawang ke tanah ini, pergi ke Layer> New Fill Layer> Solid Color:

Turunkan opacity layer ini menjadi 30%, juga menggunakan sikat hitam lembut untuk menghilangkan efek ini pada bagian yang lebih tinggi dan mengurangi di tanah:

![dance14a [1] dance14a [1]](http://www.photoshoptutorials.ws/wp-content/uploads/2014/06/500x422xdance14a1.jpg.pagespeed.ic.4WE5LItzqw.webp)
Langkah 15
Untuk menambahkan beberapa kabut ke seluruh adegan, saya membuat layer baru, menggunakan sikat lembut dengan warna putih untuk melukis di sebelah kanan pic. Mengubah modus lapisan ini untuk Soft Light 50%:


Langkah 16
Pada layer baru, gunakan kuas ini dengan opacity dan aliran sekitar 30% untuk melukis di atas pic. Mengubah modus untuk Soft Light 100%:


Langkah 17
Buat layer Curves penyesuaian di atas semua lapisan:


Langkah 18
Gunakan Color Balance untuk menambahkan warna lain ke tempat kejadian:


Langkah 19
Saya menggunakan Selective Color dengan tujuan yang sama:

Pada layer mask ini menggunakan sikat hitam lembut untuk mengurangi efek pada beberapa pohon di bawah ini:

Langkah 20
Kami masih dalam proses menambahkan warna ke TKP. Pada layer baru, saya menggunakan sikat lembut dengan warna # 6e9299 untuk melukis di sisi kanan gambar. Mengatur modus lapisan ini untuk Hard Light 100%:


Langkah 21
Buat layer baru dan menggunakan kuas yang sama untuk melukis di sebelah kanan tanah. Alter modus lapisan ini untuk Hard Light 30%:

Langkah 22
Untuk menambahkan efek yang lebih menerawang ke tanah saya menggunakan sikat lembut dengan warna lain (# d2f0bb) untuk melukis di sebelah kanan itu. Mengubah modus untuk Soft Light 40%:

Langkah 23
Buka foto model yang saham dan ekstrak dia dari latar belakang:

Langkah 24
Buat layer baru dan menggunakan Perangkat Clone untuk menghapus tato pada salah satu kakinya:

Langkah 25
Dalam langkah ini kita akan menambahkan rambut untuk model. Buat layer baru dan menggunakan dasar, sikat keras dengan warna # e9e1cc. Tekan F5 untuk mengubah pengaturan kuas ini:

Cat beberapa helai rambut di bagian atas kepala dan di bagian belakang:

Pada layer baru, mengubah warna kuas ini untuk # f5f2e6. Cat yang lebih besar, helai terbang dan ingat untuk menggunakan [dan] untuk menurunkan dan meningkatkan ukuran kuas sementara lukisan:

Saya menggunakan layer baru dan warna putih untuk kuas untuk melukis beberapa highlights untuk rambut:

Langkah 26
Merge lapisan model, clone dan orang-orang rambut. Tempatkan dia di bagian tengah gambar ini:

Buat layer baru (Clipping Mask) dan menggunakan sikat yang halus dengan warna # ccc8cb untuk melukis pada gaun model yang untuk mengurangi cahaya di sana. Saya mengatur mode layer ini ke Multiply 70%:

Langkah 27
Saya menggunakan lapisan penyesuaian Hue Saturation untuk mengurangi kejenuhan model:

Langkah 28
Membuat layer Color Balance untuk menambahkan beberapa biru untuk model. Gunakan sikat lembut hitam untuk mengurangi efek ini pada kulit Model:

Langkah 29
Tambahkan lapisan penyesuaian Foto Filter untuk model dan menggunakan sikat lembut hitam untuk mengurangi efek pada kulit:


Langkah 30
Saya menggunakan Curves untuk mengurangi cahaya pada model dan menerapkan menyikat pada topeng:

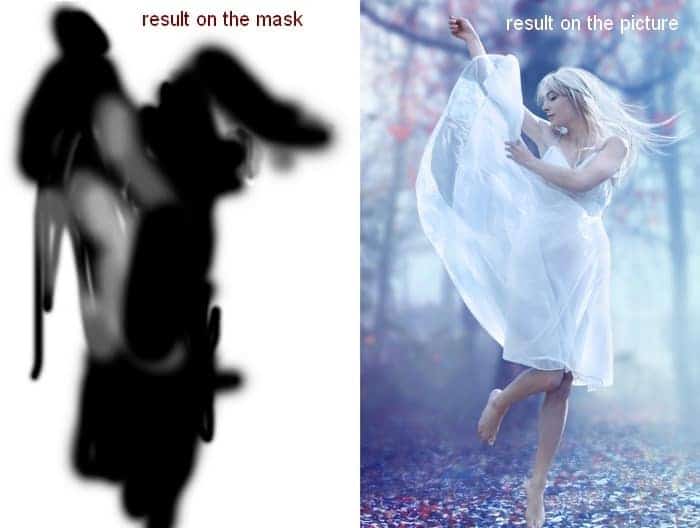
Langkah 31
Tambahkan lapisan Tingkat penyesuaian untuk mencerahkan hak model dan bekerja pada lapisan ini masker setelah penyesuaian:


Langkah 32
Dalam langkah ini saya menggunakan sikat lembut dengan warna # 6e8799 melukis pada rambut untuk menambahkan lebih cyan untuk itu. Set layer mode ini untuk Warna 100%:

Langkah 33
Buat layer baru (Clipping Mask), mengubah modus untuk Overlay 100% dan isi dengan 50% abu-abu:
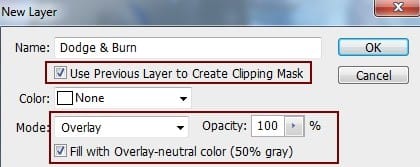
Ambil Dodge dan Burn Tool (O) dengan Midtones Range, Exposure sekitar 20% untuk memperbaiki warna dan cahaya pada model. Anda dapat melihat bagaimana saya melakukannya dengan mode Normal dan hasilnya dengan modus Overlay:
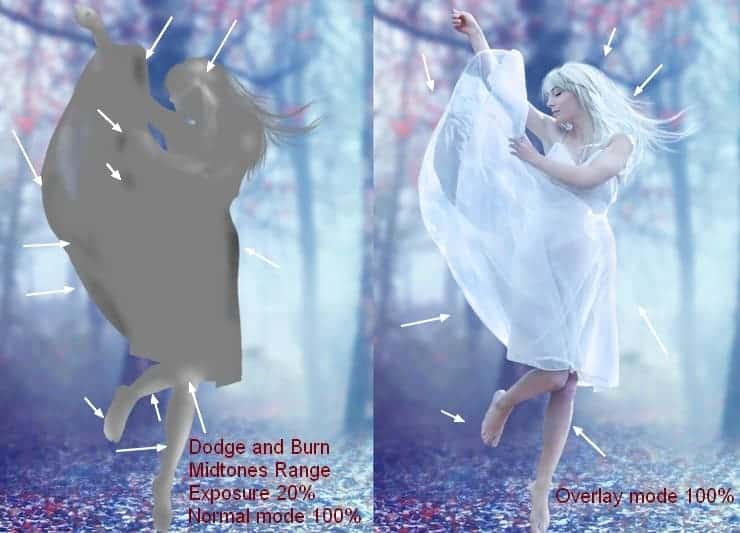
Langkah 34
Untuk meningkatkan bibir, pada layer baru saya menggunakan sikat lembut dengan warna # bc8a78 melukis di sana. Set layer mode ini untuk Soft Light 100%:
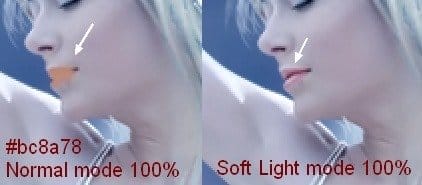
Langkah 35
Untuk membuat cahaya latar belakang tercermin pada kaki saya membuat sebuah layer baru dengan sikat lembut dan warna # 6e9299 melukis di sana. Aktifkan mode layer ini ke Vivid Cahaya 100%:

Langkah 36
Buka cahaya pack 1 tekstur. Pilih berbintang 6 gambar dan posisi itu di bagian kanan dari TKP. Ubah mode ke Screen 100%:


Tambahkan masker untuk lapisan ini dan menggunakan sikat hitam lembut untuk menghapus tepi keras tekstur ini.

Langkah 37
Saya menggunakan lapisan penyesuaian Hue / Saturation untuk mengubah warna cahaya ini:

Langkah 38
Tambahkan lapisan Tingkat penyesuaian lapisan cahaya ini untuk mengurangi daerah lampu sedikit. Menghapus tengah itu (pada lengan model):

Langkah 39
Buka cahaya 2 gambar. Karena memiliki latar belakang transparan sehingga hanya drag ke lengan pengibaran model menggunakan Move Tool. Ubah layer mode ini ke Screen 100%:

Langkah 40
Buka daun gambar pak. Pilih daun Anda ingin menambahkan ke TKP, sekitar model, cobalah untuk mencapai efek acak. Berikut adalah hasil saya:

Langkah 41
Tambahkan beberapa daun yang lebih besar ke tepi gambar dan menerapkan Gassian Blur dengan 8 px kepada mereka:
Langkah 42
Membuat lapisan daun dan tekan Cmd / Ctrl + G untuk membuat grup untuk mereka. Mengubah modus kelompok ini dari Pass Through (modus default group) ke Normal 100%. Tambahkan lapisan penyesuaian Hue / Saturation ke atas lapisan dalam kelompok ini untuk mencocokkan warna mereka dengan daun latar belakang dan di tanah:


Langkah 43
Saya menggunakan Curves untuk mencerahkan daun:

Pada Curves ini layer mask menggunakan sikat hitam lembut untuk menghapus daun di sebelah kiri untuk menjaga mereka lebih gelap daripada yang di sebelah kanan:

Langkah 44
Klik kanan grup daun, pilih Duplicate Group. Klik kanan, pilih Merge Group dan kami memiliki layer baru dengan pemilihan daun. Matikan lapisan ini.

Langkah 45
Buat layer baru di atas. Tahan tombol Cmd / Ctrl sambil mengklik layer daun pilihan thumbnail untuk memuat seleksi:

Gunakan sikat lembut dengan warna # a2ced7 untuk menciptakan lebih banyak cahaya dan efek menerawang bagi mereka. Mengubah modus untuk Hard Light 100%:

Langkah 46
Sudah waktunya untuk mewarnai adegan. Buat penyesuaian lapisan Gradient Peta di atas:

Mengubah modus lapisan ini untuk Soft Light 100% dan menggunakan sikat hitam lembut untuk menghapus efek di sisi kiri:

Langkah 47
Saya menggunakan Curves untuk menambahkan beberapa kuning muda ke TKP:


Langkah 48
Meningkatkan saturasi adegan dengan lapisan penyesuaian Hue / Saturation:

Pada layer mask ini menggunakan sikat hitam lembut untuk menghapus kaki Model, lengan, kepala dan tanah:

Langkah 49
Meningkatkan warna dan cahaya dari adegan dengan Vibrance:

Berikut adalah hasil pada layer mask dan pada gambar:


Langkah 50
Saya menggunakan Hue / Saturation untuk memperbaiki warna beberapa daun di sebelah kanan tanah dan menambahkan lebih cyan ke TKP:

Pada layer mask ini menggunakan sikat hitam lembut untuk menghapus bagian-bagian yang kita tidak ingin terpengaruh dalam langkah ini:


Langkah 51
Akhir langkah: Buatlah layer baru dengan pengaturan yang sama pada langkah 33 tapi jangan centang opsi Clipping Mask. Gunakan Dodge Tool untuk mencerahkan pohon-pohon di tepi kiri karena mereka membutuhkan lebih banyak cahaya.


Hasil Akhir
![dance51 final [1] dance51 final [1]](http://www.photoshoptutorials.ws/wp-content/uploads/2014/06/700x591xdance51final1.jpg.pagespeed.ic.mA7-s0a-Iv.webp)


0 Response to "cara membuat efek cahaya yang sangat bagus di photoshop wajib di coba"
Post a Comment